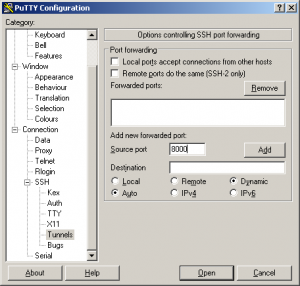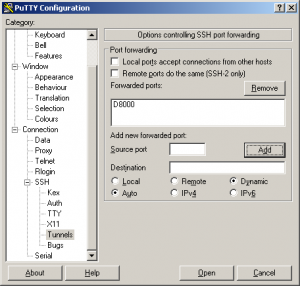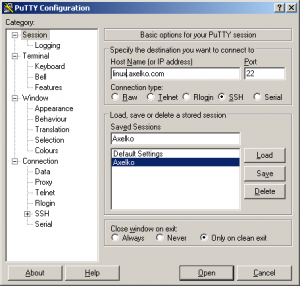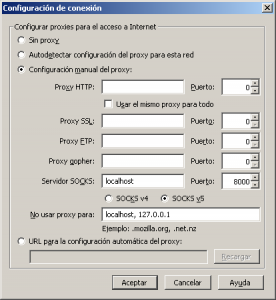El siguiente artículo lo escribí para un amigo hará ya unos dos años. En principio lo hice para ilustrar a un buen amigo mío, que quería montar un servidor casero similar al que yo tenía en lo alto de un armario. Así que para ayudarle a él escribí lo siguiente, que quizá ayude ahora a más gente. Dice así:
—————————–
Bienvenidos al curso de administración remota CaspaServer. En él aprenderán las diferentes técnicas para administrar remotamente su servidor CaspaServer v1.0 basado en Windows 2000 Server e instalar servicios. Más adelante explicaremos como hacer esto mismo con sistemas operativos a los que estamos más acostumbrados, como pueda ser un Windows 2000 Pro o un Windows XP Pro, pero en principio vamos con el Server ya que esto nos va a dar posibilidades para hacer otro tipo de cosas en un futuro.
Qué es un caspaserver
Un caspaserver es un pc casposo subido en algún armario encendido con el fin de funcionar a modo de servidor de Internet o de la propia intranet hogareña.
Para qué sirve
El caspaserver nos puede servir para tener nuestro propio servidor web en casa, aprovechando la adsl que pagamos religiosamente mes a mes. También podemos usarlo como servidor ftp, servidor de correo, servidor wins, servidor dhcp, router nat, o simplemente como pc de descargas.
Un buen caspaserver, por definición, no tendrá monitor ni teclado, por lo que podrá dejar tirado en algún recóndito lugar de nuestra casa, allá donde no moleste, y manejarlo remótamente desde nuestro pc habitual, por lo que la administración remota es uno de los platos fuertes de este artículo.
Instalando nuestro caspaserver
Lo primero que deberemos hacer será decidir el método para manejar el CaspaServer de forma remota. Las opciones en el mercado son muchas y variadas: escritorio remoto de Windows XP, Anywhere, VNC. Sin embargo, la que recomendamos en este curso es Terminal Server, incluído de serie en Windows 2000 Server.
Terminal Server es un servidor que nos permite manejar el CaspaServer desde otro ordenador como si estuvieramos trabajando directamente con él. El teclado y ratón se transmiten por red hasta el CaspaServer, que devuelve la imagen también por red al ordenador cliente que estemos manejando, para ser mostrada en su pantalla. Se trata de un telnet en modo gráfico.
Para disponer de Terminal Server deberemos instalar Windows 2000 Server en el CaspaServer. La instalación no difiere apenas respecto a Windows 2000 Pro, pero no debemos olvidarnos de seleccionar el componente «Servicios de Terminal Server» y configurarlo en modo «Administración Remota» cuando se nos pregunte, un poco más adelante en la propia instalación de Windows 2000 Server.
También podemos aprovechar ya instalar otros servicios que puedan resultar de interés, relacionados con IIS (Internet Information Server) como por ejemplo servidor web o servidor ftp, aunque para este último, el curso de administración remota CaspaServer v1.0 recomienda utilizar en su lugar un programa llamado BulletProof FTP Server de pago, o bien la herramienta gratuíta FileZilla Server, clon del anterior. El servidor web de IIS también puede ser sustituido por el conocido servidor web de libre distribución llamado Apache, que será tratado más adelante.
Una vez que la instalación de Windows 2000 Server haya concluído, tendrá que crear los disquetes del programa Cliente de Terminal Server, necesario para manejar remotamente el CaspaServer. Para ello dirígase al Panel de Control/Herramientas administrativas/Creador de cliente de Servicios de Terminal Server, y prepare dos disquetes en blanco. Una vez creados los disquetes utilícelos para instalar el Cliente de Terminal Server en aquellos ordenadores desde lo que desea manejar el CaspaServer.
Aprovechando que aun se encuentra trabajando físicamente con el CaspaServer, compruebe la correcta configuración de la red e instale aquellos programas que considere necesarios. Nótese que cualquier operación que quiera realizar físicamente la podrá hacer también remotamente gracias a Terminal Server, sólo que la respuesta de Terminal Server es ligeramente más retardada que cuando trabaja directamente con una pantalla y teclado conectados al CaspaServer. Aproveche ahora para instalar programas como BulletProof FTP Server si desea disponer de un servidor FTP, eMule o BitTorrent si desea descargar archivos de redes p2p, o Flashget para esas grandes descargas via web que desearía poder hacerlas desde el CaspaServer. También puede instalar complementos para su servidor de páginas web, como por ejemplo motores de bases de datos SQLServer o MySQL, o preprocesadores de scripts de PHP, ASP.NET o JSP/JavaBeans/Servets. Sin embargo, esto merece mención aparte y será tratado en una futura segunda entrega del curso de administración remota CaspaServer.
Las últimas operaciones que deberemos hacer antes de desconectar definitivamente teclado, ratón y pantalla del CaspaServer serán comprobar que efectivamente la red está correctamente configurada y por lo tanto podemos entrar en él mediante Terminal Server desde otro ordenador, y desactivar en la BIOS la parada por errores, para evitar que el CaspaServer espere indefinidamente la pulsación de la tecla F1 al no detectar teclado o pantalla. Esta opción se encuentra dentro de la sección ‘Standard CMOS Setup’, y se llama ‘Error Halt’, en la que deberemos seleccionar ‘No Errors’. Una vez realizados estos últimos puntos ya tendremos el CaspaServer listo para funcionar de forma autónoma. Retiramos teclado, ratón y pantalla, y dejamos a nuestro CaspaServer sólo con alimentación y cable de red (o tarjeta Wireless) colocado en cualquier rincón de nuestra casa, como por ejemplo tumbado encima de un armario.
A partir de ese momento el manejo del CaspaServer se realiza de forma análoga a un ordenador normal, solo que mediante el Cliente de Terminal Server, y suponiendo que nuestros lectores ya conocían el manejo de las utilidades típicas aquí presentadas (Flashget, eMule…), el uso del CaspaServer llegado a este punto no acarrea misterio alguno.
Feliz Administración!!
Configurando nuestro router
Dada la proliferación de conexiones ADSL con router que existen en España, el administrador del caspaserver probablemente se encuentre con que los servicios que con ilusión y esfuerzo ha configurado no son accesibles desde el exterior. Esto se debe a que nuestro router cierra todo el tráfico entrante, rechazando toda petición desconocida.
Para poder hacer visible desde el exterior nuestro servidor web ó ftp deberemos irnos a la configuración de nuestro router y abrir el puerto correspondiente (80 para web, 21 para ftp, 23 para telnet…). Asimismo tendremos que indicar la ip privada de nuestro caspaserver hacia el que tendrá que redirigir la petición.
Cada router es un mundo, y dependiendo de la marca y modelo del que poseamos los nombres varían, la forma de acceder o configurar también, por lo que desde este tutorial le remitimos al manual de su router o a foros especializados para aprender a abrir puertos. Se trata de un paso fundamental, así que procure familiarizarse con estos prodecimientos antes de continuar.
Usando nuestro servidor web IIS
El servidor web incluido en Windows 2000 Server, llamado Internet Information Server, ya habrá sido instalado en los pasos previos si ha seguido correctamente este curso de iniciación. El servidor inicia automáticamente junto con el ordenador, y no requiere configuración o intervención por parte del administrador para su uso normal.
Si es un lector sagaz habrá comprobado como un nuevo y extraño directorio ha crecido en su disco duro. La ubicación es c:inetpub, y dentro de este directorio se encontrará otro con un nombre tan peculiar como ‘wwwroot’. Esa es la raiz de nuestro servidor web, y para publicar una web, colgar un archivo o guardar una foto para mostrar en este u otros foros no tendrá más que copiarla dentro de ese directorio.
Recomendamos sin embargo hacer una clasificación inteligente de los archivos que en él se van almacenando, ya que con el paso del tiempo el caos se adueñará de su caspaserver y ya no sabrá que vale y que no. Cree un directorio ‘imagenes’ para sus imagenes, un directorio ‘files’ para los archivos que quiera poner a disposición del público, y un directorio por cada página web que quiera colgar. Esto hará mucho más fácil la administración y revisión de los contenidos del servidor web.
Extendiendo las posibilidades del servidor web: PHP y MySQL
— Proximamente —